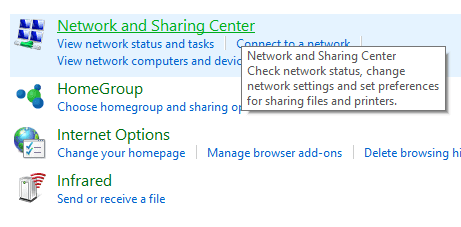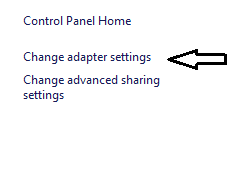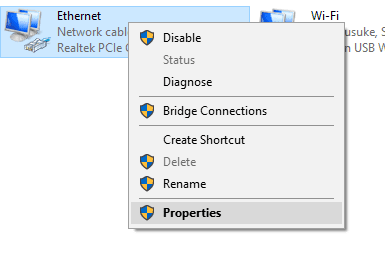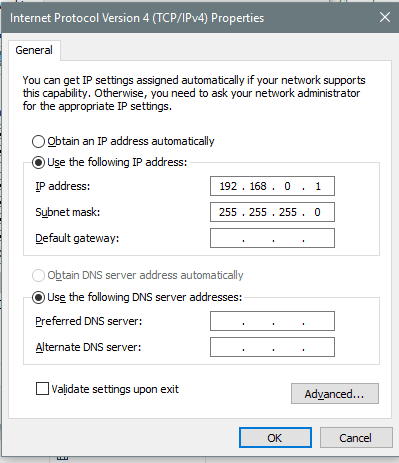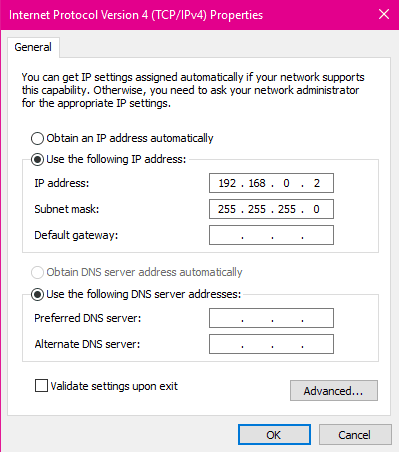Langkah 1. Hubungkan laptop atau komputer dengan perangkat lainnya menggunakan kabel LAN tadi. Pastikan sudah tersambung dengan baik, ya.
Catatan:
- Biasanya ditandai dengan lampu berwarna kuning pada kabel atau pada port (walau tidak semua ada).
- Sambungan yang tidak benar, akan menyebabkan LAN tidak terbaca.
Langkah 2. Setelah kabel LAN tersambung, sekarang silakan buka Control Panel.
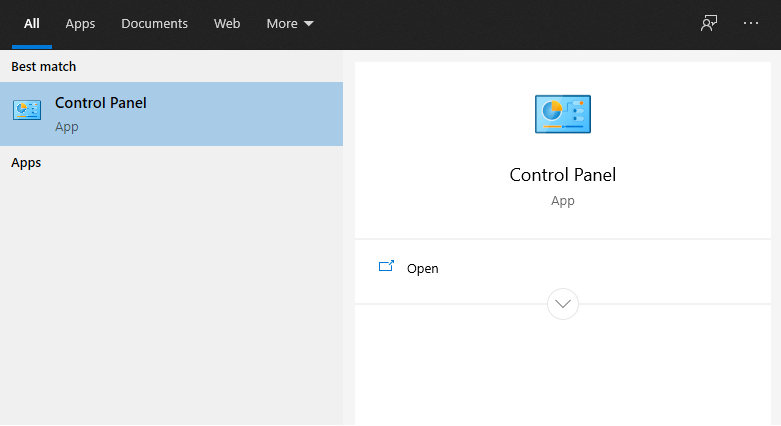
Caranya:
- Klik Start > Control Panel, atau
- Klik Start > Pada kolom search > Ketik “Control Panel” (untuk Windows 10 utamanya).
Langkah 3. Selanjutnya, pada halaman Control Panel, klik menu Network and Internet.
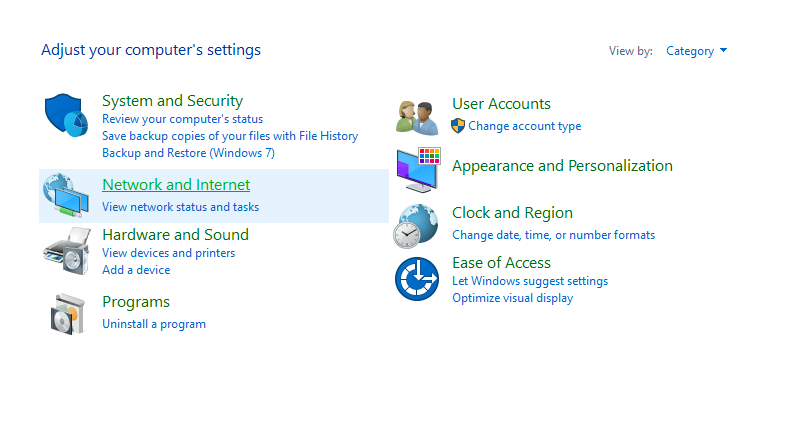
Langkah 4. Kemudian klik menu Network and Sharing Center.
Langkah 4. Klik lagi menu Change Adapter Settings.
Langkah 5. Nah, di sana Anda akan mendapati banyak pilihan koneksi yang tertera. Silakan pilih Realtek PCI, Local Data Connection, atau sejenisnya (yang pasti bukan dari modem). Klik kanan koneksi tersebut, kemudian klik Properties.
Langkah 6. Klik pada TCP/IPv4, kemudian klik Properties.
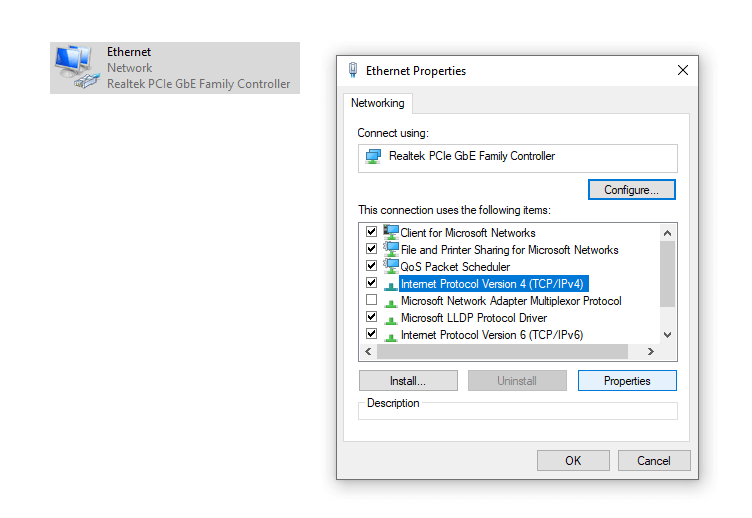
Langkah 7. Sekarang Anda akan melihat halaman untuk mengatur koneksi LAN. Silakan Anda sesuaikan dengan tabel berikut:
| Pada IP Address | Isi dengan 192.168.0.1 |
| Pada Subnet Mask | Isi dengan 255.255.255.0 |
Langkah 8. Klik OK jika sudah.
Nah, sekarang komputer atau laptop pertama sudah selesai diatur. Selanjutnya, silakan buka komputer atau laptop kedua, lalu ikuti langkah-langkah yang sama seperti tadi.
Namun pada saat ingin mengatur koneksi LAN, silakan sesuaikan konfigurasinya dengan tabel berikut:
| Pada IP Address | Isi dengan 192.168.0.2 |
| Pada Subnet Mask | Isi dengan 255.255.255.0 |
Terakhir, tinggal klik OK saja seperti biasa.
Selesai, deh. Sekarang LAN di kedua perangkat sudah selesai diatur. Silakan tes koneksi antar 2 komputer Anda untuk mengeceknya.