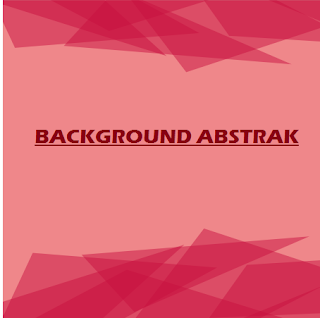
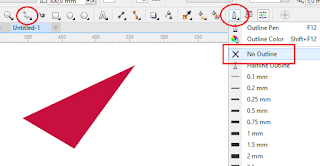
Baca Juga :
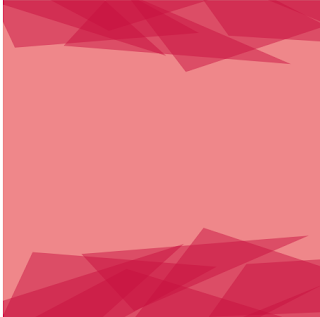
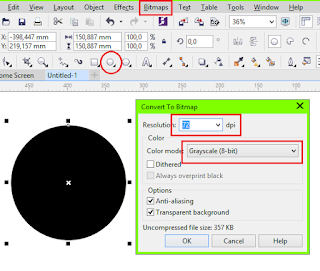
- Cara Membuat Logo 3D layaknya Profesional di CorelDraw
- Cara Membuat Kartu Nama yang Menarik di CorelDraw
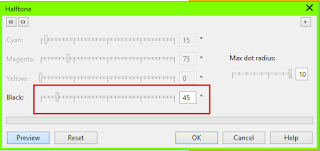
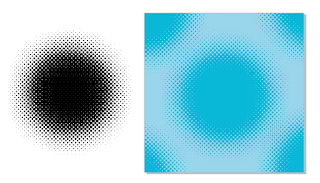
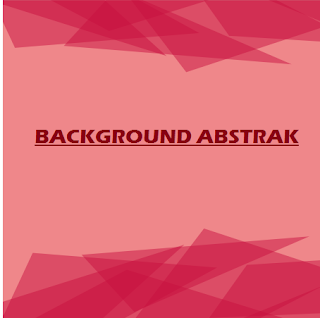
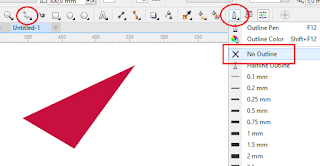
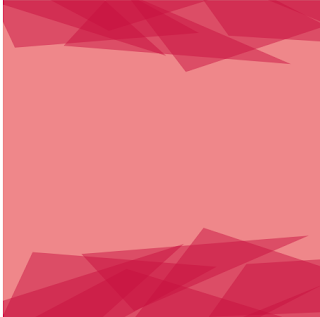
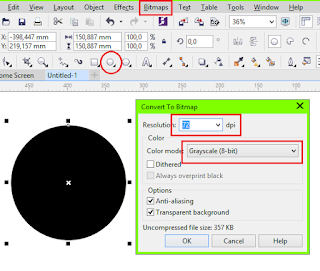
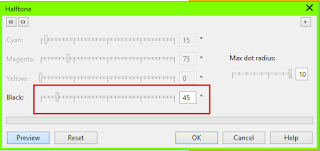
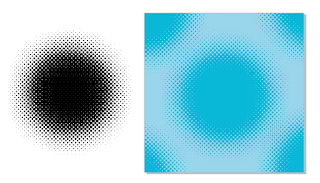
Untuk tabel sederhana, carilah tab “Insert“. Klik menu tersebut, dan ketika muncul pilihan “Table“, klik menu itu.
Setelah memilih menu Table, kamu akan diberi pilihan untuk menentukan baris dan kolom dari tabel.
Ada menu kotak-kotak yang berjejer ke bawah dan samping, drag menu itu untuk menentukan baris dan kolom yang akan kamu buat.
Nah, tabel sederhanamu sudah jadi di Word. Untuk mengisinya, kamu tinggal klik di dalam kolom yang tersedia. Untuk berpindah kolom, kamu tinggal gunakan tombol Tab atau tombol panah pada keyboard.
Setelah tabel sederhana ini dibuat, ada beberapa pengaturan dan modifikasi yang bisa kamu buat dengan tabel ini.
Untuk tabel yang lebih besar atau untuk mengatur ulang tabel, kamu bisa memilih menu Insert > Table > Insert Table.
Dengan menu ini, kamu bisa mengatur jumlah baris dan kolom sesuai dengan kebutuhan.
Selain langkah-langkah di atas, ada cara mudah agar kamu bisa memindahkan data atau teks secara langsung ke dalam tabel.
Pertama, kamu harus memilih teks yang akan kamu pindahkan ke dalam tabel. Lalu, salin teks tersebut, dan kembali bergerak ke menu Insert >Table.
Nah, di bawah menu Insert tersebut, kamu akan menemukan menu “drop-down” Convert Text to Table.
Klik menu tersebut, lalu akan muncul kotak dialog. Pilih salah satu opsi “Separate text at“. Fungsi dari opsi yang ada di menu ini adalah untuk mengatur agar Word tidak salah dalam memasukkan teks-teks ke dalam tabel nantinya.
Pilih menu yang akan pakai, entah itu Tabs, Columns, Commas, atau pilihan lainnya. Klik OK, dan jadilah teks kamu masuk ke dalam tabel yang sudah kamu buat sebelumnya.
Ada banyak modifikasi yang dapat kamu lakukan terhadap tabel yang kamu buat. Berikut adalah beberapa cara penting dalam membuat tabel di Microsoft Word.
Jika kamu memakai Microsoft Word edisi terbaru, kamu bisa klik tabelmu lalu menuju tab Layout.
Setelah itu, untuk menambah baris, klik Insert Above atau Insert Below. Sementara, untuk menambah kolom, klik Insert Left atau Insert Left.
Selain itu, kamu juga bisa menggunakan cara ini. Klik kanan pada tabel, dan di situ akan muncul berbagai pilihan menu yang dapat kamu pakai.
Untuk menambahkan baris atau kolom, klik menu Insert.
Nanti, di dalamnya akan banyak pilihan seperti tambah kolom ke kanan/kiri serta menambah baris ke atas/ke bawah.
Tinggal klik pilihan mana yang akan kamu pakai, dan baris atau kolom baru akan langsung muncul di tabelmu.
Cara yang tidak jauh beda juga bisa kamu lakukan untuk menghapus baris, kolom, sel, atau tabel. Kamu hanya perlu klik tabel dan menuju tab Layout.
Setelah itu, klik Delete, lalu pilih menu berikut sesuai keinginanmu apakah ingin Delete Cells, Delete Columns, Delete Rows atau Delete Table.
Premiere memiliki kekayaan efek dengan itu, menggabungkan beberapa dapat memberikan hasil yang bagus. Berikut adalah beberapa ide tentang efek yang Anda dapat mencapai dari perpustakaan standar untuk menciptakan hasil yang menarik untuk proyek Anda.
Salah satu yang lebih populer mencari keinginan orang-orang, ada banyak komersial plugin untuk menciptakan tampilan 8mm sebagai akibatnya, namun, ada cara untuk membuat rekaman Anda terlihat seperti itu berasal dari era lain tanpa plugin, seperti yang akan kita lihat.
Langkah pertama untuk mencapai tampilan ini adalah untuk menyesuaikan frame rate. 8mm kamera merekam cuplikan di 12, 14, 16 atau 18 frame per detik, dan begitu kita perlu mengurangi frame rate rekaman kami untuk mensimulasikan ini. Menyoroti klip Anda bekerja pada timeline dan tab efek di bagian kiri bawah baik menemukan waktu Posterize efek atau jenis 'posting' di bilah penelusuran untuk pergi ke itu.
Tarik efek ke klip dan ini memungkinkan Anda untuk menyesuaikan frame rate klip.
Kita sekarang dapat mengubah frame rate, Anda mungkin ingin bereksperimen di sini untuk selera pribadi, tapi saya menemukan 14 frame per kedua memberikan perkiraannya.
Selanjutnya sampai kami menambahkan warna RGB Korektor efek
Di sini Anda mengatur Gamma 1.6, sekali lagi, selera pribadi datang ke ini, itu adalah sebuah proses kreatif setelah semua, cobalah mengubah pengaturan dan menemukan sesuatu yang Anda sukai, saya juga pergi ke mengubah alas sampai 0.2 dan mendapatkan ke 0,8
Efek akhir untuk menambahkan adalah warna
Selain kecepatan, mungkin yang menentukan karakteristik 8 mm saham adalah warna, ini datang dalam dua rasa, warna hijau dingin dan hangat warna oranye. Untuk mencapai tampilan ini, setelah kami menerapkan filter untuk klip yang kita dapat mengatur tints hitam dan putih dengan mengklik pada masing-masing membawa pemetik warna dan memilih warna yang cocok, sekali lagi, sedikit percobaan di sini dapat bekerja keajaiban.
Langkah terakhir adalah untuk mengatur jumlah warna. Nilai ini sangat tergantung pada efek yang diinginkan tetapi 40% tampaknya menjadi titik awal yang baik.
Di sana Anda memilikinya, efek 8mm.
Langkah tambahan di sini, adalah untuk menemukan klip overlay 'awal dan debu', dan melewati ke timeline di atas klip Anda berubah untuk memberikan tampilan umur selain untuk koreksi warna dan sebagainya, tetapi banyak menemukan hanya dicuci warna, warna dan frame rate penyesuaian sempurna untuk setiap proyek.
Dinamai setelah terkenal sejarawan dan pembuat film Ken Burns efek adalah menggunakan panci dan zoom dalam gambar yang masih untuk menciptakan ilusi gerakan. Ken diterapkan sering di karyanya pada perang saudara Amerika The dan karya kesejarahan yang lain mana bergerak rekaman itu hanya bukan pilihan.
Kunci untuk efek ini adalah menggunakan parameter keyframes dan posisi.
Dengan klip atau gambar di timeline, langkah pertama adalah untuk menavigasi ke frame pertama.
Di sini saya menggunakan gambar bagus Saturnus.
Dengan timeline ditetapkan pada 1 frame, pergi ke efek control panel, dan cukup klik ikon stopwatch posisi dan skala parameter dalam pengaturan video, hal ini menciptakan keyframe ditetapkan pada skala dan posisi.
Karena Premiere akan menambahkan di keyframes baru secara otomatis ketika setiap parameter disesuaikan sekali ditetapkan melalui stopwatch, kerja keras sebenarnya dilakukan bagi kita oleh perangkat lunak, jadi sekarang kita hanya perlu menavigasi terakhir bingkai klip, menyesuaikan parameter dan keyframe dibuat bagi kita pada waktu sekarang.
Menyesuaikan skala sedikit dan posisi, dan itu cukup banyak itu. Anda juga dapat menyimpan ini sebagai preset untuk digunakan kemudian dengan memastikan parameter skala dipilih dan klik Simpan preset ke kanan atas. Ini akan menghemat seluruh jajaran Pan dan zoom untuk digunakan kapan pun Anda inginkan.
Salah satu yang paling sederhana, tetapi dalam proyek tepat, paling efektif efek yang kita dapat menerapkan ini hitam dan putih. Hal ini tidak untuk semuanya, tetapi rekaman hitam dan putih memiliki kemampuan ini untuk menyampaikan suasana hati dan suasana yang sulit untuk menjelaskan, dan seperti itu adalah efek bermanfaat bagi siapa pun untuk menguasai.
Kabar baiknya adalah mudah untuk dilakukan dan daun banyak ruang untuk bermain-main dengan pengaturan untuk mendapatkan tampilan yang tepat Anda di setelah.
Memuat klip ke timeline Anda, dan dalam efek panel baik jenis 'hitam & putih' ke panel telusur atau menavigasi ke gambar kontrol dan hanya menyeret efek hitam dan putih ke klip Anda di timeline. Hey presto! Cuplikan hitam dan putih.
Lain favorit bagi orang-orang untuk mencoba keluar, dan belum lain yang Premiere membuat mudah bagi kita untuk menggunakan. Layar hijau, istilah teknis adalah kunci chroma, memungkinkan banyak efek untuk digunakan dan mungkin kebanyakan orang pengenalan pertama untuk efek khusus dalam video.
Hal yang hebat adalah Premiere memiliki alat yang dibangun di untuk melakukan ini, jadi di sini kami akan berjalan melalui langkah-langkah yang terlibat. Langkah pertama adalah untuk menempatkan rekaman yang akan menggantikan daerah hijau pada timeline, memastikan hal ini pada video track satu.
Selanjutnya tambahkan klip kedua, salah satu yang termasuk layar hijau, pada timeline sebagai video lagu 2, tepat di atas klip pertama.
Sekarang pergi ke efek panel dan ketik 'chroma' atau menavigasi ke efek video dan memasukkan untuk menemukan efek kunci kroma.
Menyeret efek ke klip layar hijau untuk mengaktifkannya.
Sekarang adalah hanya soal memilih warna yang akan diganti menggunakan pipet tool.
Sekarang menyesuaikan pengaturan kesamaan sampai video pada track satu menggantikan yang hijau. Anda dapat fine tune ini dengan campuran, ambang dan cutoff, percobaan untuk mendapatkan efek yang Anda inginkan.
nKemudian hanya Simpan project dan membuat itu yang diperlukan.
Layar hijau dengan minimal rewel.
Salah satu hal yang paling sulit untuk mengontrol ketika syuting adalah pencahayaan, untuk alasan ini efek pencahayaan telah menjadi sangat populer, mereka sering diinginkan dan terbukti sangat efektif, dan untungnya kita Premiere mencakup pilihan bagi kita.
Seperti biasa, mulai dengan klip dimuat ke timeline, kemudian mencari pencahayaan di panel efek.
Kontrol cukup lengkap di sini, menawarkan 3 berbeda jenis cahaya, dan sampai dengan 5 lampu total. Anda dapat mengubah warna, intensitas, bentuk dan arah setiap cahaya yang Anda inginkan dengan kontrol untuk memungkinkan Anda untuk membuat hampir semua efek yang Anda inginkan. Ini adalah salah satu efek-efek yang Anda butuhkan untuk hanya bereksperimen dengan menemukan penampilan Anda, ada kemungkinan begitu banyak dengan jumlah pilihan yang tersedia.
Saya berharap hal ini telah membantu Anda dengan beberapa efek yang lebih diinginkan yang mungkin dengan Premier, beberapa, seperti hitam putih, sangat sederhana untuk memanfaatkan setelah Anda tahu di mana untuk pergi, sementara orang lain, seperti melihat film 8 mm, memerlukan sedikit lebih banyak pekerjaan, tetapi pasti layak untuk perbedaan mereka dapat membuat untuk setiap proyek.
CSS merupakan salah satu bahasa pemrograman web untuk mengatur beberapa komponen dalam sebuah halaman web sehingga akan lebih terstruktur dan seragam. CSS dapat terpisah dengan dokumen sehingga akan meringkas kode pada halaman dan tentunya akan mengurangi keruwetan dokumen. Sebuah file CSS dapat digunakan pada sejumlah dokumen.
Desain layout website bisa menggunakan model tabel atau bisa juga dengan div. Diantara kedua model tersebut memiliki kelebihan dan kekurangan tersendiri-sendiri tergantung pada sistem web yang akan dikembangkan. Menggunakan model tabel mudah dan cepat proses pembuatannya akan tetapi kelemahannya adalah sulit untuk memodifikasi mana kala ada perubahan desain antarmuka dan desain sistem, karena model desain menggunakan tabel ini harus melakukan perubahan pada setiap elemen yang berada di dalamnya. Sedangkan menggunakan model div butuh waktu yang lebih lama, akan tetapi walaupun lebih lama, dengan model div ini akan mempermudah pengembangan lebih lanjut sesuai dengan kebutuhan sistem.
Artikel ini akan membahas tentang desain layout website dengan menggunakan CSS. Model yang digunakan adalah menggunakan tag div.
Persiapan
Beberapa hal yang harus dipersiapkan untuk memulainya, pertama yang perlu dipersiapkan adalah gambaran layoutnya. Dibawah ini merupakan gambaran sederhana layout website.
Keterangan
| Bagian | Properti | |
|---|---|---|
| Pembungkus | Class | .pembungkus |
| Lebar | 900 pixel | |
| Tinggi | Tinggi dikosongkan agar nanti dapat secara otomatis memanjang sesuai panjang konten | |
| Header | Class | .header |
| Lebar | Otomatis | |
| Tinggi | 140 pixel | |
| Menu | Class | .menu |
| Lebar | Otomatis | |
| Tinggi minimal | 400 pixel | |
| Navigasi | Class | .navigasi |
| Lebar | 200 pixel | |
| Tinggi minimal | 400 pixel | |
| Konten | Class | .konten |
| Lebar | 700 pixel | |
| Tinggi | Otomatis | |
| Footer | Class | .footer |
| Lebar | Otomatis | |
| Tinggi | 100 pixel | |
Sekarang mari kita tuangkan dalam kode css. Kita bisa menggunakan editor apa saja, misal menggunakan notepad atau untuk lebih mudahnya kita menggunakan Adobe Dreamweaver karena bisa sekaligus melihat outputnya.
Buat file css dengan nama style.css dan tulis kode di bawah ini
/*
style.css
Contoh file css
https://andikhermawan.wordpress.com */
body {
margin:0;
}
.pembungkus {
width:900px;
padding:10px;
border:1px solid #999;
margin:10px auto;
}
.header {
height:140px;
background-color:#999;
}
.menu {
height:35px;
background-color:#666;
}
.navigasi {
float:left;
width:200px;
background-color:#999;
min-height:300px;
}
.kontent {
margin-left:200px;
background-color:#EEE;
min-height:300px;
}
.footer {
clear:both;
height:100px;
background-color:#CCC;
}
Buat file index.html dan tulis kode seperti di bawah ini
<html>
<head>
<title>Contoh Desain Layout Website dengan Menggunakan CSS</title>
<!-- untuk menyertakan file css -->
<link href="style.css" rel="stylesheet" type="text/css" />
</head>
<body>
<div class="pembungkus">
<div class="header">
Header
</div>
<div class="menu">
Menu
</div>
<div class="navigasi">
Navigasi
</div>
<div class="kontent">
Konten
</div>
<div class="footer">
Footer
</div>
</div>
</body>
</html>
Sekarang coba buka menggunakan browser maka akan tampak seperti di bawah ini.
Namun bagaimana jika Anda perlu untuk menguji beberapa kondisi, ketika anggaplah semua kondisi harus True atau False (AND), atau hanya satu kondisi harus True atau False (OR), atau jika ingin memeriksa jika suatu kondisi NOT (tidak) memenuhi kriteria Anda? Ketiga fungsi dapat digunakan sendiri-sendiri, tetapi rumus-rumus tersebut lebih umum dipasangkan dengan fungsi IF.
Berikut contoh beberapa pernyataan IF(AND()), IF(OR()) dan IF(NOT()) bertumpuk yang umum. Fungsi AND dan OR dapat mendukung hingga 255 kondisi individu, tetapi hal ini bukan merupakan praktik yang baik untuk menggunakan lebih dari beberapa karena menjadi kompleks, rumus bertumpuk akan sangat sulit dibuat, diujikan dan dipertahankan. Fungsi NOT hanya mengambil satu kondisi.

| Rumus | Deskrips |
| =IF(AND(A2>0,B2<100),TRUE, FALSE) | IF A2 (25) lebih besar dari 0, AND (dan) B2 (75) lebih kecil dari 100, lalu mengembalikan TRUE, jika tidak mengembalikan FALSE. Dalam ha ini, kedua kondisi adalah benar, sehingga TRUE dikembalikan. |
| =IF(AND(A3=”Red”,B3=”Green”),TRUE,FALSE) | Jika A3 (“Biru”) = “Merah”, AND (dan) B3 (“Hijau”) sama dengan “Hijau” lalu mengembalikan TRUE, jika tidak mengembalikan FALSE. Dalam hal ini hanya kondisi pertama yang benar, maka FALSE dikembalikan. |
| =IF(OR(A4>0,B4<50),TRUE, FALSE) | IF A4 (25) lebih besar dari 0, OR (atau) B4 (75) lebih kecil dari 50, lalu mengembalikan TRUE, jika tidak mengembalikan FALSE. Dalam hal ini, hanya kondisi pertama yang TRUE, namun karena OR hanya memerlukan satu argumen yang benar, rumus mengembalikan TRUE. |
| =IF(OR(A5=”Red”,B5=”Green”),TRUE,FALSE) | IF A5 (“Biru”) sama dengan “Merah”, OR (atau) B5 (“Hijau”) sama dengan “Hijau” lalu mengembalikan TRUE, jika tidak mengembalikan FALSE. Dalam hal ini, argumen kedua adalah True, sehingga rumus mengembalikan TRUE. |
| =IF(NOT(A6>50),TRUE,FALSE) | IF A6 (25) NOT (tidak) lebih besar dari 50, lalu mengembalikan TRUE, jika tidak mengembalikan FALSE. Dalam hal ini, 25 tidak lebih besar dari 50, sehingga rumus mengembalikan TRUE. |
| =IF(NOT(A7=”Red”),TRUE,FALSE) | IF A7 (“Biru”) NOT (tidak) sama dengan “Merah”, lalu mengembalikan TRUE, jika tidak mengembalikan FALSE. |
Operator Matematika
Dalam pemrograman kita tidak hanya sekedar mempelajari bahasa pemrogramannya saja, banyak hal yang harus dipelajari seperti salah satunya adalah Operator Matematika. Dalam bahasa pemrograman Operator Matematika dapat diartikan sebagai symbol yang digunakan untuk melakukan operasi terhadap nilai data. Operator dalam bahasa pemrograman dapat berupa karakter ataupun berupa kata khusus yang melambangkan satu operasi tertentu, misalnya operator untuk operasi penjumlahan (+), pengurangan(‐),pembagian(/),perkalian(*) dan sebagainya.
1.Operator Aritmatika
Operator Matematika yaitu operator yang digunakan untuk operasi matematis terhadap suatu nilai data. Ada beberapa operator aritmatika yang dapat digunakan dalam pemrograman antara lain :
a.Pangkat ( Eksponen)
Pemangkatan atau eksponen banyak digunakan dalam operasi komputer, eksponen mempunyai operator carret(^) dan sintaksnya adalah sebagai berikut :
Eksponen = bilanngan1^bilangan2
Contoh :
Eksponen = 5^2 hasilnya = 25
Eksponen = 3^2 hasilnya = 9
Eksponen = 2^-2 hasilnya = 0,25
b.Perkalian
Perkalian digunakan untuk mengalikan dua buah bilangan atau lebih, simbolnya (*) dan sintaksnya dalam pemrograman adalah :
Perkalian = bilangan1 * bilangan2
Contoh :
Perkalian = 2 * 2 hasilnya = 4
Perkalian = 5 * 5 hasilnya = 25
c.Pembagian
Pembagian digunakan untuk melakukan operasi pembagian terhadap bilangan, simbolnya (/) dan sintaksnya :
Pembagian = bilangan1 / bilangan2
Contoh :
Pembagian = 4 / 2 hasilnya = 2
Pembagian = 5 / 2 hasilnya = 2,5
d.Penjumlahan
Penjumlahan (+) digunakan untuk melakukan operasi penjumlahan pada bilangan, sintaksnya :
Penjumlahan = bilangan1 + bilangan2
Contoh :
Penjumlahan = 4 + 2 hasilnya = 6
Penjumlahan = 5 + 5 hasilnya = 10
e.Pengurangan
Pengurangan (-) digunakan untuk melakukan operasi pengurangan terhadap bilangan, sintaksnya :
Pengurangan = bilangan1 – bilangan2
Contoh :
Pengurangan = 4 – 2 hasilnya = 2
Pengurangan = 5 – 2 hasilnya = 3
Operator Logika
Operator Logika adalah operator yang digunakan untuk membandingkan suatu perbandingan tertentu, simbol-simbol yang digunakan antara lain :
Dan = Operasi bernilai True jika kedua syarat benar
Or = Operasi bernilai True jika salah satu syarat benar
Not = Kebalikan dari, Misalkan jika A = True maka Not A = False
1.Operator Perbandingan
Operator Perbandingan digunakan untuk membandingkan nilai-nilai data, antara lain :
Samadengan ( = )
Tidak Samadengan ( )
Lebih Kecil ( )
Lebih Kecil Samadengan ( = )
Operator Matematika dalam Rumus Excel
1. Setiap penulisan rumus Excel harus diawali dengan tanda (=) atau bisa juga dengan tanda (+)
2. Penggunaan tanda baca pemisah antar syarat harus memperhatikan setting pengaturan bahasa pada Control Panel anda, apabila settingnya bahasa Indonesian maka menggunakan tanda titik koma ( ; ), sedangkan bila settingnya adalah English (United States) maka menggunakan tanda koma ( , )
Berikut adalah operator matematika yang digunakan dalam penulisan rumus dalam Excel
Demikianlah daftar operator matematika yang akan digunakan dalam penulisan rumus Excel, sebaiknya kita memahami dulu operator tersebut sebelum melangkah ke penggunaan rumus.
Arithmatic Logic Unit (ALU)