Setting dasar pada blender
Bagi anda yang menggunakan komputer PC, tidak perlu melakukan setting numpad, karena tombol numpad (nomor) letaknya terpisah dengan tombol-tombol alfabet. Akan tetapi bagi anda yang menggunakan laptop/notebook sebelum memulai project baru ada baiknya mengaktifkan tombol numpad karena hal ini akan mempermudah anda dalam mengubah user view ketika bekerja terhadap sebuah object.
Mengaktifkan Numpad
File |User Preferences|Tab Input|Ceklist pada Emulate Numpad
Mengaktifkan Screencast Keys
Langkah 1: File |User Preferences|Tab Addons|Ceklist pada 3D View Screencast Keys
Langkah 2: Klik tanda + pada jendela propertis | Scrol ke bawah|Screencast Keys|Klik start display
Mouse
Default Penggunaan mouse pada Blender adalah:
Klik Kiri -> Eksekusi
Klik Kanan -> Seleksi
Scroll Tengah -> Zoom
Klik Scrol tengah -> Memutar bidang
Shift Srol tengah -> Memindahkan bidang
User View terhadap objek pada Blender
Numpad/Angka 1 : Front
Angka 2 : Memutar ke bawah
Angka 3 : Right
Angka 4 : Memutar ke kiri
Angka 5 : Perpindahan User Ortho & User Perspektif
Angka 6 : Memutar ke kanan
Angka 7 : Top
Angka 8 : Memutar ke atas
Angka 0 : Camera Perspektif
Tombol Shortcut pada Blender
A : untuk seleksi semua/melepas semua seleksi (pada Edit mode)
Shift A : Menambahkan Objek
Shift D : Duplicate Objek
Tab : Berpindah dari Object mode ke Edit mode (sebaliknya)
Ctrl scroll : Menggeser bidang ke kiri-kanan
Shift Klik kanan : Untuk multiple seleksi
Klik kanan/Esc : Untuk membatalkan aksi dan mengembalikan objek pada posisi semula
Manipulator Object
Beberapa bentuk manipulator object pada Blender 3D:
Warna manipulator menunjuk sesuai dengan warna sumbunya:
Warna merah menunjukkan sumbu X yaitu arah depan belakang
Warna hijau menunjukkan sumbu Y yaitu arah kanan kiri
Warna biru menunjukkan sumbu Zyaitu arah atas bawah
Translate Manipulator dengan ujjung berupa tanda panah, berguna untuk menggeser object sesuai dengan sumbu X,Y,Z
Scale Manipulator dengan ujung berupa kotak, berguna untuk mengubah ukuran (besar kecil) object sesuai dengan sumbu X,Y,Z
Rotate Manipulator dengan bentuk melingkar, berguna untuk memutar object sesuai dengan sumbu X,Y,Z
Bagi anda yang menggunakan komputer PC, tidak perlu melakukan setting numpad, karena tombol numpad (nomor) letaknya terpisah dengan tombol-tombol alfabet. Akan tetapi bagi anda yang menggunakan laptop/notebook sebelum memulai project baru ada baiknya mengaktifkan tombol numpad karena hal ini akan mempermudah anda dalam mengubah user view ketika bekerja terhadap sebuah object.
Mengaktifkan Numpad
File |User Preferences|Tab Input|Ceklist pada Emulate Numpad
Mengaktifkan Screencast Keys
Langkah 1: File |User Preferences|Tab Addons|Ceklist pada 3D View Screencast Keys
Langkah 2: Klik tanda + pada jendela propertis | Scrol ke bawah|Screencast Keys|Klik start display
Mouse
Default Penggunaan mouse pada Blender adalah:
Klik Kiri -> Eksekusi
Klik Kanan -> Seleksi
Scroll Tengah -> Zoom
Klik Scrol tengah -> Memutar bidang
Shift Srol tengah -> Memindahkan bidang
User View terhadap objek pada Blender
Numpad/Angka 1 : Front
Angka 2 : Memutar ke bawah
Angka 3 : Right
Angka 4 : Memutar ke kiri
Angka 5 : Perpindahan User Ortho & User Perspektif
Angka 6 : Memutar ke kanan
Angka 7 : Top
Angka 8 : Memutar ke atas
Angka 0 : Camera Perspektif
Tombol Shortcut pada Blender
A : untuk seleksi semua/melepas semua seleksi (pada Edit mode)
Shift A : Menambahkan Objek
Shift D : Duplicate Objek
Tab : Berpindah dari Object mode ke Edit mode (sebaliknya)
Ctrl scroll : Menggeser bidang ke kiri-kanan
Shift Klik kanan : Untuk multiple seleksi
Klik kanan/Esc : Untuk membatalkan aksi dan mengembalikan objek pada posisi semula
Manipulator Object
Beberapa bentuk manipulator object pada Blender 3D:
 |
| Manipulator |
Warna merah menunjukkan sumbu X yaitu arah depan belakang
Warna hijau menunjukkan sumbu Y yaitu arah kanan kiri
Warna biru menunjukkan sumbu Zyaitu arah atas bawah
 |
| Translate Manipulator |
Translate Manipulator dengan ujjung berupa tanda panah, berguna untuk menggeser object sesuai dengan sumbu X,Y,Z
 |
| Scale Manipulator |
Scale Manipulator dengan ujung berupa kotak, berguna untuk mengubah ukuran (besar kecil) object sesuai dengan sumbu X,Y,Z
 |
| Rotate Manipulator |
Rotate Manipulator dengan bentuk melingkar, berguna untuk memutar object sesuai dengan sumbu X,Y,Z
Untuk menambahkan objek kedalam bidang kerja Blender 3D.
Catatan, pada saat menambahkan objek pastikan dalam keadaaan object mode , agar setiap objek terpisah masing-masing dapat di edit. Tempatkan kursor (Klik kiri) diarea yang kosong
Klik menu Add | pilih objek yang ditambahkan atau Mesh | Pilih Objek
Gunakan tombol shortcut Shift A
Untuk menggeser objek yang tampak bertumpuk, Klik objeknya | Klik kiri pada ujung manipulator kemudian geser.
Duplicate Object
Untuk menggandakan objek/copy
Seleksi objek | shift D | Klik kiri untuk mengeksekusi.
Untuk menggandakan objek/copy
Seleksi objek | shift D | Klik kiri untuk mengeksekusi.
Seleksi objek | Klik Duplicate objects pada jendela sebelah kiri.
Delete
Seleksi objek | Klik tombol Delete pada keyboard | tekan Enter
Dapat pula dilakukan dengan cara:
Seleksi objek | Klik Delete pada jendela sebelah kiri | Klik Delete
Join
Untuk menggabungkan beberapa objek yang ada pada bidang kerja.
Untuk menggabungkan beberapa objek yang ada pada bidang kerja.

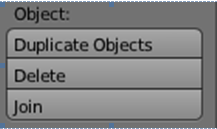

Nayla Nurul Amalya XI MM
BalasHapusErika Destiani XIMM
BalasHapusRizky Wulandari XImm
BalasHapusAmanda Adhitya XI MM
BalasHapus