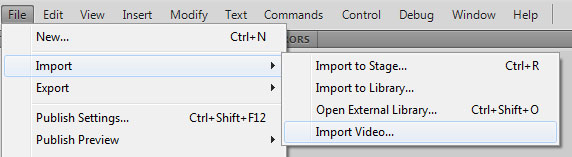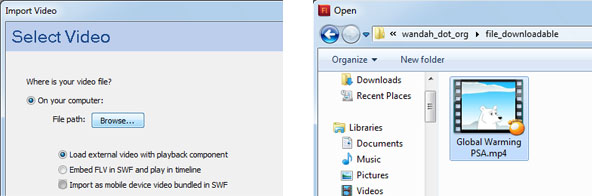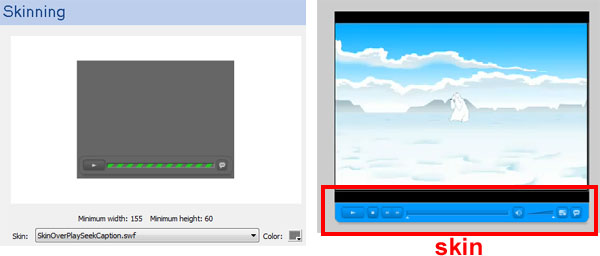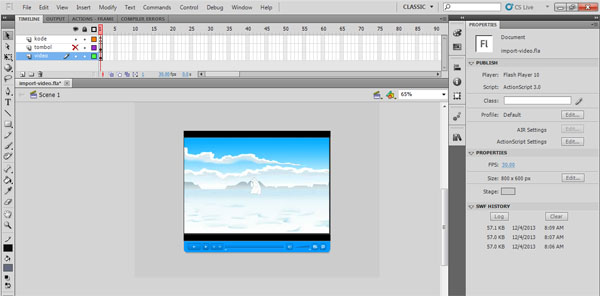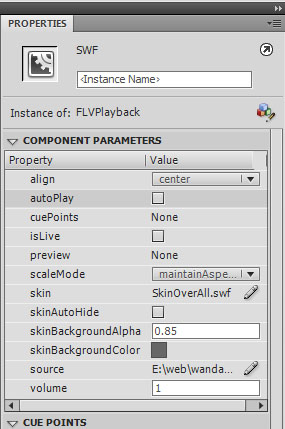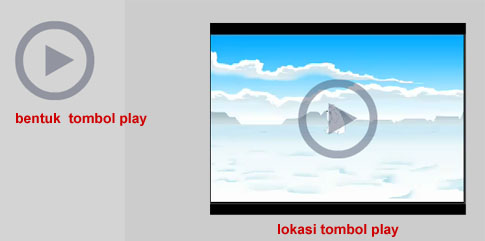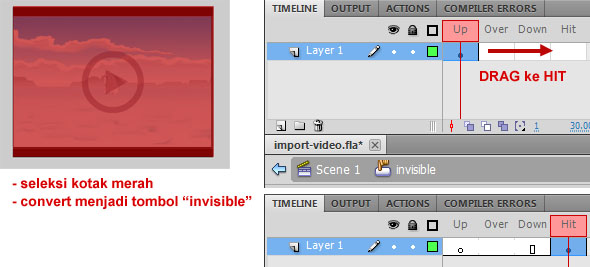Pengertian – Flip-flop adalah suatu rangkaian elektronika yang memiliki dua kondisi stabil dan dapat digunakan untuk menyimpan informasi. Flip Flop merupakan pengaplikasian gerbang logika yang bersifat Multivibrator Bistabil. Dikatakan Multibrator Bistabil karena kedua tingkat tegangan keluaran pada Multivibrator tersebut adalah stabil dan hanya akan mengubah situasi tingkat tegangan keluarannya saat dipicu (trigger). Flip-flop mempunyai dua Output (Keluaran) yang salah satu outputnya merupakan komplemen Output yang lain.
Flip-flop Elektronik yang pertama kali ditemukan oleh dua orang ahli fisika Inggris William Eccles and F. W. Jordan pada tahun 1918 ini merupakan dasar dari penyimpan data memory pada komputer maupun Smartphone. Flip-flop juga dapat digunakan sebagai penghitung detak dan sebagai penyinkronsasian input sinyal waktu variabel untuk beberapa sinyal waktu referensi.
- JK Flip-Flop (Master Slave JK Flip-Flop)

Gambar 1. JK Flip-Flop
Kelebihan JK Flip-flop adalah tidak adanya kondisi terlarang atau yang berarti di beri berapapun inputan asalkan terdapat clock maka akan terjadi perubahan pada keluarannya / outputnya. berikut adalah symbol dan tabel kebenaran dari JK Flip-Flop.
- RS Flip-Flop
RS FF ini adalah dasar dari semua Flip-flop yang memiliki 2 gerbang inputan / masukan yaitu R dan S. R artinya “RESET” dan S artinya “SET”. Flip-flop yang satu ini mempunyai 2 keluaran / outputyaitu Q dan Q`.
Bila S diberi logika 1 dan R diberi logika 0, maka output Q akan berada pada logika 0 dan Q not pada logika 1. Bila R diberi logika 1 dan S diberi logika 0 maka keadaan output akan berubah menjadi Q berada pada logik 1 dan Q not pada logika 0. Sifat paling penting dari Flip-Flop adalah bahwa sistem ini dapat menempati salah satu dari dua keadaan stabil yaitu stabil I diperoleh saat Q =1 dan Q not = 0, stabil ke II diperoleh saat Q=0 dan Q not .
Berikut adalah Symbol dan Tabel kebenaran dari RS Flip-Flop:

Gambar 2. RS Flip-Flop
- D Flip-Flop
D Flip-flop merupakan salah satu jenis Flip-flop yang dibangun dengan menggunakan Flip-flop RS. Perbedaan dengan Flip-flop RS terletak pada inputan R, pada D Flip-flop inputan R terlebih dahulu diberi gerbang NOT. maka setiap masukan ke D FF ini akan memberi keadaan yang berbeda pada input RS, dengan demikian hanya terdapat 2 keadaan “SET” dan “RESET” S=0 dan R=1 atau S=1 dan R=0, jadi dapat disi. Berikut adalah gambar dari symbol dan data sheet D Flip – flop.

Gambar 3. D-FlipFlop
- CRS Flip-Flop
Adalah clocked RS-FF yang dilengkapi dengan sebuah terminal pulsa clock. Pulsa clock ini berfungsi mengatur keadaan Set dan Reset. Bila pulsa clock berlogik 0, maka perubahan logik pada input R dan S tidak akan mengakibatkan perubahan pada output Q dan Qnot. Akan tetapi apabila pulsa clock berlogik 1, maka perubahan pada input R dan S dapat mengakibatkan perubahan pada output Q dan Q not. Berikut adalah gambar dari Symbol dan Tabel kebenaran dari RS Flip – flop.

- T Flip-Flop
T Flip-flop merupakan rangkaian flip-flop yang telah di buat dengan menggunakan flip-flop J-K yang kedua inputnya dihubungkan menjadi satu maka akan diperoleh flip-flop yang memiliki watak membalik output sebelumnya jika inputannya tinggi dan outputnya akan tetap jika inputnya rendah. Berikut adalah gambar tabel kebenaran gerbang logika dan symbol dari T Flip – flop.


Gambar 5. Toogle Flip-flop